2025 年 1 月 6 日
2025年的6大科技趨勢
趨勢一:空間運算 Spatial Computing — 把虛擬世界搬進真實生活 空間運算不再只是VR頭盔的炫
繼續閱讀趨勢一:空間運算 Spatial Computing — 把虛擬世界搬進真實生活 空間運算不再只是VR頭盔的炫
繼續閱讀富在術數,不在勞身;利在勢居,不在力耕也。 ❍ 頻繁辛苦的交易一定能帶來好的成果嗎? 你是否常常懷疑自己都已經
繼續閱讀一個簡單的方法是利用 hook (pre_get_posts hook) 來改變順序。舉例來說,你可以在 th
繼續閱讀Next.js 中的獲取數據允許您根據應用程式的情況以不同的方式呈現您的內容。 其中包括使用服務器端渲染或靜態生成進行預先渲染,以及使用增量靜態重新生成在運行時更新或建立內容。
繼續閱讀
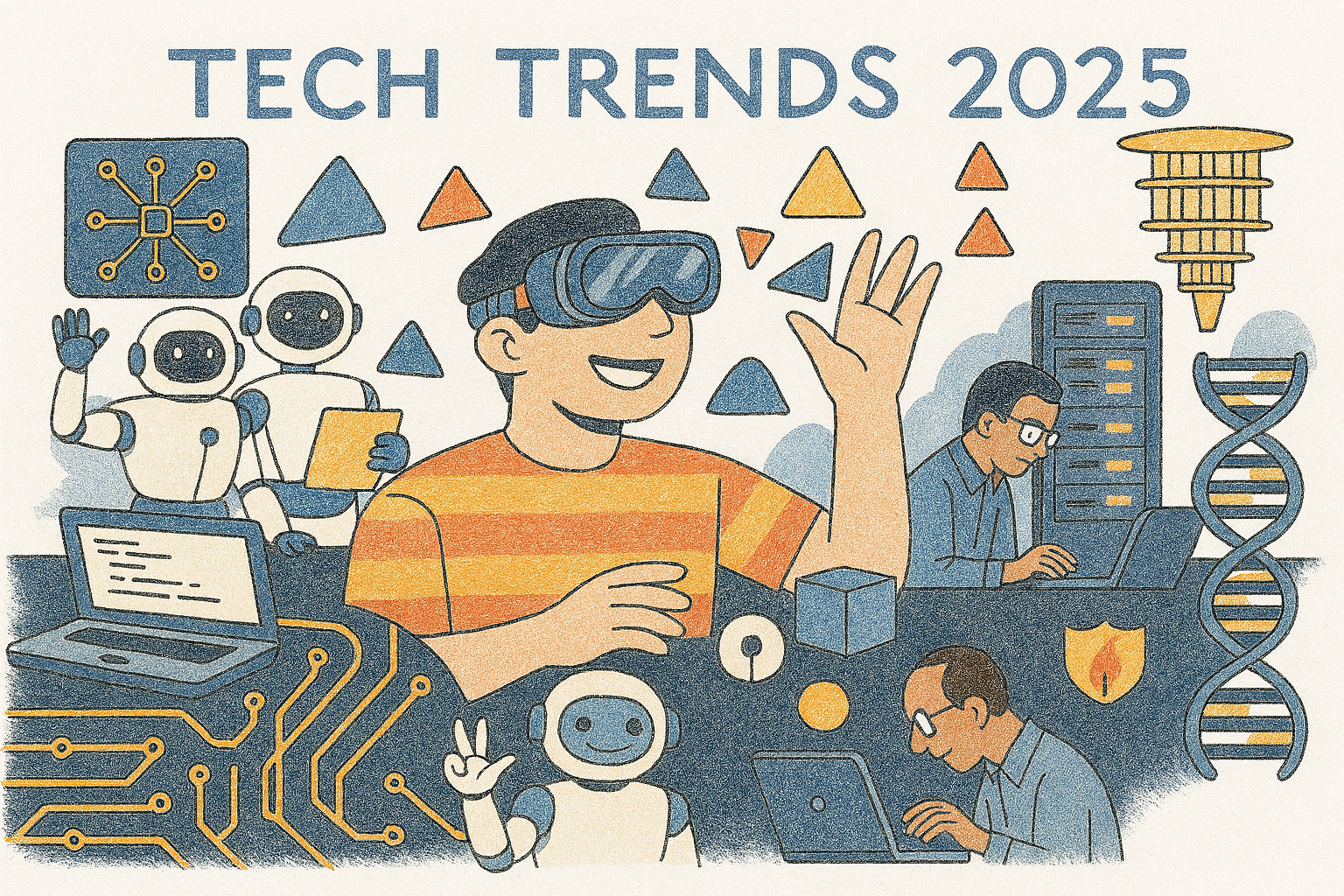
© 2025 Copyrights 從想像到創造. All Rights Reserved.